• 按快捷键 Ctrl + J 可以打开所有模板的选择菜单
下面截图为按 Ctrl + J 快捷键打开的菜单
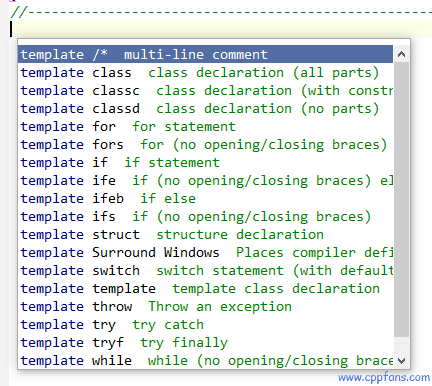
选择其中一个,会在光标位置生成对应的代码模板,例如选择了 class,如下图所示:
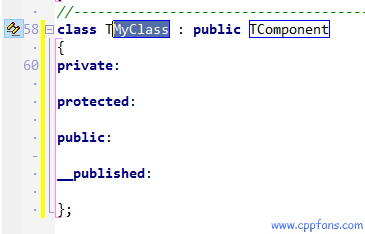
• 使用模板:在输入 if、try、switch、class 等之后,按空格或 Tab 键,会自动应用模板生成程序代码。
下图为输入 try 然后按空格出现的模板代码:
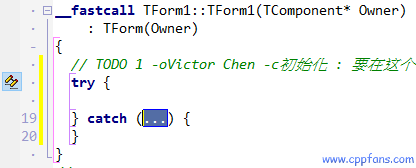
生成 try 的模板代码之后,光标停在了 catch(... 这里,
◦ 可以直接输入捕获的类型替代 ...,然后回车,光标会跳进 try { 里面,输入要捕获异常的代码;
◦ 也可以直接回车,光标跳进 try { 里面,输入要捕获的代码。
• 自动完成:在输入 . -> 或 :: 之后,会提示自动完成的变量、属性或函数等。
例如,输入 :: 之后,会出现所有的全局变量和函数等的弹出菜单,可以在里面寻找需要的内容。
可以继续输入要寻找的内容的开头几个字母,例如要寻找 API 函数 SendMessage,可以输入 ::sen,如下图:
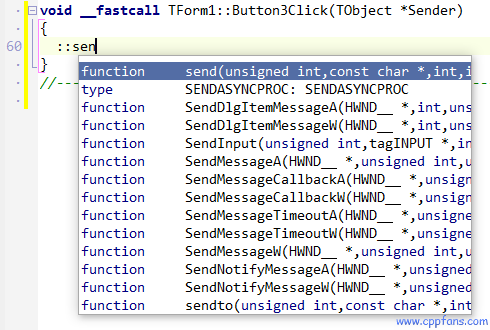
• 代码提示:在输入函数名后面的 ( 之后,提示函数的参数。

• 使用模板、自动完成和代码提示,所有这些功能的配置和详细说明,在 “修改编辑器配置” 里面的 “代码提示和自动完成” 里面,请参考那些章节的描述。
|