选择菜单 Tools → Options...
| Insert mode | 插入模式。默认此项打勾,编辑器使用插入模式。如果在插入模式和改写模式之间切换,使用键盘的 Insert 键。状态栏上会提示当前处于插入模式 (Insert) 或改写模式 (Overwrite),如下图画圈的位置:

Insert 插入模式:如果光标处于 A与C之间,输入B,就会变成 ABC,即B插入A与C之间;Overwrite 改写模式:如果光标处于A与C之间,输入B,就会变成 AB,即C被改写为B。 |
| Group undo | 在撤销操作的时候,成组撤销类似的操作,例如删除了几个字母,输入了几个单词,会成组一次撤销输入单词,再一次撤销删除的几个字母。如果在这个选项上不打勾,那么在撤销的时候,会一个字母、一个字母的、逐个的撤销。 |
| Cursor beyond EOF | 默认这个选项没有被选中。如果此项打勾选中,光标移动的时候,可以移动到文件最后一行之外,没有文字的地方。 |
| Double click line | 默认情况,此项是不打勾的,双击任何一个字母,都会选择这个字母所在的单词。如果此项打勾,双击任何一个字母,都会选择整行程序。 |
| Force cut and copy enabled | 默认情况,这个选项是不打勾的,在没有选择的内容的时候,菜单项 cut (剪切) 和 copy (复制) 是灰的,只有在有选择的内容的时候,菜单项 cut 和 copy 是可用的。如果这个选项打勾,菜单项 cut 和 copy 任何时候都处于可用状态,无论是否有选择的内容。 |
| Auto-complete text to find | 查找的时候,会按照查找内容自动完成要查找的文字。 |
| Create backup files | 创建备份文件。每次存盘的时候,会把上一个存盘的内容存放在 __history 文件夹里面,每个文件在这个文件夹里面备份的个数为下面的参数 “File backup limit”。 |
| Show all search matches | 所有符合查询条件的内容都高亮显示,默认为选中状态。如果不选中这项,会只高亮显示一个符合查询条件的内容,然后用 “继续查找” 显示下一个。 |
| Highlight brace pairs | 高亮显示匹配的括号,光标移动到其中一个括号上,另一个匹配的括号也跟着高亮显示。 |
| Undo after save | 可以撤销到存盘之前内容。 |
| BRIEF regular expressions | 使用正则表达式匹配查找的内容。 |
| Persistent blocks | 保持选中内容高亮状态,即使光标移动到选中内容之外了。默认此项没有选中,只要移动光标就取消了选中内容的显示。 |
| Find text at cursor | 查找的时候,把光标所在的文字作为默认的查找内容。 |
| Preserve line ends | 保持行末位置。默认此项是选中状态。 |
| Code folding | 代码折叠。 |
| Auto search wrap around | 默认没有选中此项。如果选中此项,查找到最后一个匹配的内容之后,再继续查找的时候不做任何提示,显示匹配到第一个符合条件的内容。如果不选中此项,查找到最后一个匹配的内容之后,再继续查找的时候提示没有更多的匹配内容了,是否重头再找。 |
| Ask to reload modified files | 默认此项是选中的。如果此项选中了,正在编辑的文件由于被其他软件修改了,提示是否重新载入被其他软件修改之后的文件。如果此项没有选中,如果正在编辑的文件没有被修改,但是被其他软件修改了,会自动载入其他软件修改的结果而不做任何提示。 |
| Editor Speed Settings | 选择编辑器选项和键盘按键规则等采用的预设值。选择了其中一个,编辑器选项里面所有的内容都按照那个预设值设定了,可以选择的选项:
• Default keymapping:
默认的键盘按键规则,即符合 CUA 键盘规则
• IDE classic:
采用 DOS 版本的 Borland C++ 的键盘按键规则
• BRIEF emulation: 采用标准的 BRIEF 键盘按键规则
• Epsilon emulation: 采用 Epsilon 编辑器的键盘规则
• Visual Studio emulation:
采用 Visual Studio 的键盘规则
• Visual Basic emulation: 采用 Visual Basic 的键盘规则
这些键盘规则,请参考 “快捷键大全” 章节。 |
| Undo limit | 最多可以撤销的次数,默认值为 32767 |
| File backup limit | 每个文件在 __history 文件夹里面的备份的个数,默认值为 10,每个文件都最多保留10个备份。查看备份的方法:
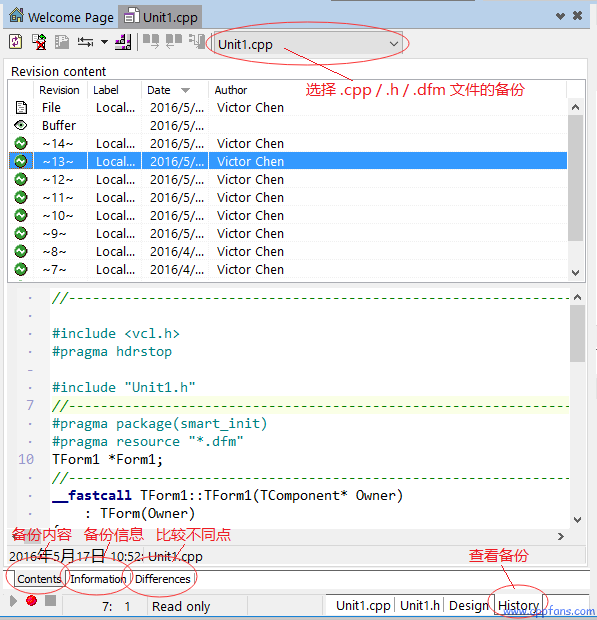
在编辑器下面的状态栏上,选择 “History” 查看备份。
在打开的画面上,中间上面部分是备份的列表,中间下面部分是显示备份的内容。
在上面可以选择 .cpp / .h / .dfm 的备份,下面可以选择查看备份的内容、信息、比较各个备份内容的不同点。 |
| Source file type | 源程序文件类型。这个页面里面的选项是根据文件类型,不同文件类型使用不同的选项。这里是选择文件类型的,包括 C/C++, C#, Default, HTML, IDL, INI File, Java Script, Pascal PHP, SQL, Style Sheet, Visual Basic .NET, XML 等。 |
| Extensions | 文件类型对应的后缀。编辑器是根据后缀识别的文件类型。 |
| Auto indent mode | 自动缩进模式。 |
| Use tab character | 使用 Tab 字符。如果按键盘的 Tab 键,会输入一个 tab 字符。这个 Tab 字符使下一个字符定位在这个选项页面里面的 Tab stops 指定的字符个数整数倍的位置上,这样在很多连续的空格的位置,可以节省几个空格字符。 |
| Smart tab | 按 Tab 键光标定位在对应于上一行的下一个单词的位置。 |
| Cursor through tabs | 光标可以停留在 tab 字符内部。由于 tab 字符可能超过一个字符的宽度,如果选中此项,光标可以停留在 tab 字符的内部,让 tab 字符看起来是几个空格,而不是一个整个的字符,这会让上下移动光标的时候看起来舒服一些。 |
| Optimal fill | 按照这个页面里面的 Tab stops 的规则,自动把连续的空格替换成 tab 字符,这样在很多连续的空格的位置,可以节省几个空格字符。 |
| Backspace unindents | 如果此项打勾选中,按 backspace (退格) 键,会按照缩进的规则,向左退回一个缩进位置,而不是退回一个字符的位置。如果此项没有被选中,那么按 backspace 键,始终是向左退回一个字符的位置。 |
| Keep trailing blanks | 默认此项没有被选中,如果不选中此项,行末的毫无意义的空格将自动被删除。如果选中此项,行末的空格始终被保留。 |
| Show tab character | 显示 tab 字符。如果选中此项,tab 字符会显示出来。默认的,此项是不选中的,tab 字符和空格一样,不显示,看不到。 |
| Use syntax highlight | 使用语法高亮度显示。默认此项是选中的,程序的每个字符按照语法显示不同颜色和效果。如果不选中此项,那么整个程序的所有字符的颜色和效果都是一样的。 |
| Show line breaks | 显示换行符。如果选中此项,换行符会显示出来。默认此项是不选中的,看不到换行符。 |
| Highlight current line | 高亮显示当前行。默认此项是选中的,光标所在的行的背景颜色和其他位置背景颜色不同。 |
| Syntax highlighter | 使用语法高亮显示的语法规则。在这个下拉表里面,必须选择和前面第一个选项 source file type 对应的语法规则。Source file type 如果选择的 C/C++ 那么此处也需要选择 C/C++。 |
| Block indent | 自动缩进的字符数,选中内容按 Tab / Shift + Tab 向右缩进/向左回退的字符数。 |
| Tab stops | 程序里面的 Tab 字符给下一个字符定位的位置,是 Tab stops 的整数倍的位置。 |
| Source file type | 选择源程序类型,这是个下拉表,包含的选项为:HTML、StyleSheet、Pascal 和 C/C++。上面的截图是 C/C++ 的选项,不同的源程序类型会有不同的选项。 |
| Use editor font | 程序代码提示使用编辑器字体。
默认的,此项没有选中,代码提示使用编辑器的对话框文字的字体。如果选中此项,代码提示使用程序代码相同的字体。
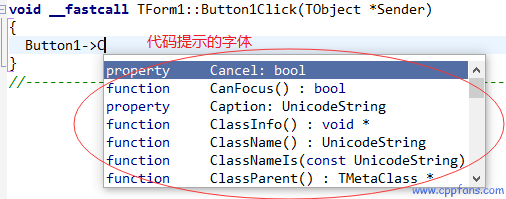 |
| Code completion | 代码完成。在输入到 :: . 和 -> 的时候,是否显示代码完成的提示,即上面截图的提示。 |
| Auto parenthesis | 代码完成是否自动加括号。如果在代码提示里面选择了一个函数,是否在这个函数后面加括号 “()”。 |
| Code parameters | 提示函数的参数。如果选中此项,输入函数的括号 “(” 时,提示这个函数的参数。可以按快捷键 Shift + Ctrl + Space 提示参数,即使这个选项没有被选中。 |
| Tooltip expression evaluation | 提示计算结果。如果在运行调试的时候,在断点停下来的时候,如果鼠标停在了变量或表达式上,会提示变量或表达式的值。 |
| Tooltip symbol insight | 鼠标停在函数、变量或类名上,提示他们是在哪里 (哪个头文件里面) 声明的。 |
| Block completion | 在输入左大括号 “{” 后面回车,这个选项打勾表示会自动生成一个右大括号 “}”,下拉表是选择生成的右大括号的位置的:
• Without new line: 在行末的左大括号 “{” 后面回车,在下一行生成右大括号 “}”,没有空行。
• With new line: 在行末的左大括号 “{” 后面回车,生成一个空行,光标停留在空行上,在空行的下一行生成右大括号 “}”。
• New blocks only: 仅当生成新的程序块的时候才自动产生大括号。 |
| Code template completion | 使用代码模板。
当输入一个指令,例如 if、switch、class、try 等并且按 Space (空格) 或 Tab 键的时候,是否自动使用模板。
• Auto complete: 按空格使用模板。如果此项选中,在输入一个指令之后按空格,就使用模板。如果没有选中,必须按 Tab 键才出来模板。默认此项是选中的。
• Hints: 当使用模板的时候,弹出模板的提示,如下面的截图。默认此项没有选中。
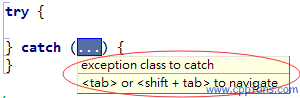 |
| Delay | 代码提示和代码完成的延时,可以在 None / Low / Medium / High 之间调整。
• None: 没有延时,
• Low: 少的延时,
• Medium: 中等延时,
• High 多的延时。 |