透過藍牙模組,可以讓設備之間彼此溝通,在 mBlock 的應用,主要是可不透過 USB 接線,就可以直接控制 Arduino,Makeblock 也在智慧型手機上提供 App,安裝後可直接控制連接於 Makeblock Baseboard Orion 上的模組。
Arduino Uno 連接 Me 藍牙模組
我們從 Arduino Uno 如何連接 Me 藍牙模組開始,這樣可以多認識一點藍牙模組的使用,先來看看 Me 藍牙模組:

Me 藍牙模組類似於其他廠商生產的,只有四隻接腳的模組,上頭的四個孔分別是 GND、VCC、RX 與 TX,RX 表示 Reception Crossing,TX 表示 Transmission Crossing,也就是分別代表通訊設備間的接收與傳送,在 Arduino 的版子上,例如 Arduino Uno 的 D0 與 D1 腳位,也分別標示有 RX 與 TX 字樣:

在 Arduino Uno 上,D0 與 D1 可用來進行序列埠(Serial port)通訊接收與傳送之用,預設用來進行 USB 序列埠通訊,這也就是為什麼,之前的文件中,你看不到我使用 D0 與 D1,因為之前 mBlock 都是透過 USB 控制 Arduino,也就不能移作它用了。
如果想要 mBlock 改用藍牙控制 Arduino,那麼可以如下連接電路:
_3_Connect_Arduino_UNO.png)
注意!不是將 TX 連接至 TX,RX 連接至 RX,而是 TX 連 RX,RX 連 TX,也就是要一端傳送、一端接收,在連接 Me 模組的接孔時,可以使用個麵板輔助一下。
連接好之後,看是要繼續使用 USB 供電,或者是使用其他電源,第一次使用藍牙設備,你要在電腦上先作好配對的工作:
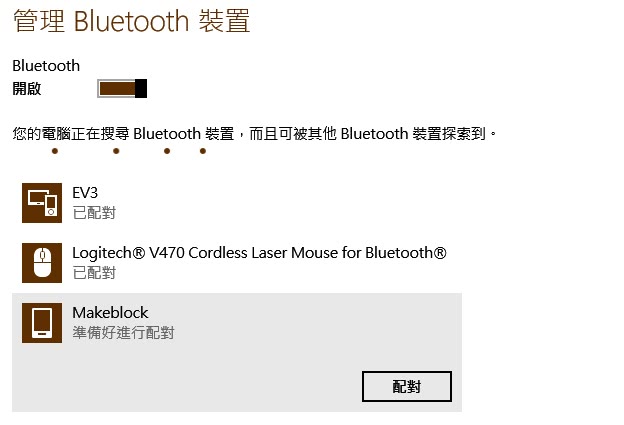
配對完成之後,接著在 mBlock 中,執行「藍牙」搜尋 Me 藍芽模組:
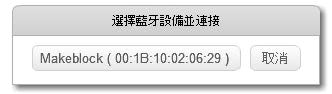
按下搜尋到的藍牙模組,「藍牙」就會呈現「已連接」的狀態,接著你就可以開始撰寫程式控制 Arduino 了,例如,就還是點亮 13 腳位的 LED 吧!
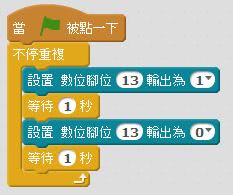
Baseboard Orion 連接藍牙模組
如果你有 Baseboard Orion,那麼使用 RJ25 連接 Me 藍牙模組是比較方便,在這之前,你要使用 USB 連接 Baseboard Orion,預設蜂嗚器是打開的,蜂嗚器無法在 mBlock 中直接控制,可以使用連接埠 8 旁的開關來關閉它,接著在「串口連接」中選擇「Makeblock Orion」,它也會出現關閉蜂嗚器的照片提示:

接著在「串口連接」中選懌連接埠,然後「更新固件」為對應 mBlock 的版本,之後你就可以拔掉 USB,將藍牙模組連接至 5 號連接埠,注意,一定要連接 5 號連接埠,因為 5 號連接埠才有 RX、TX 對應腳位。
(如果你是透過 USB 來控制 Baseboard Orion,因為 TX、RX 會用於 USB 模擬序列埠溝通之用,所以 5 號連接埠就不能用來連接其他模組,簡單來說,5 號連接埠只有在不連接藍芽模組,也不使用 USB 控制 Baseboard Orion 下才能使用,這通常是在將程式直接上傳至 Baseboard Orion 的情況!)
同樣也是執行「藍牙」搜尋 Me 藍牙模組,選擇並設定為「已連接」狀態,接著,我們來如何〈mBlock & Arduino(2)點亮外接 LED〉,想辦法連接個外部 LED 吧!將 Me RJ25 轉接器連接在連接埠 3 號,然後如〈mBlock & Arduino(2)點亮外接 LED〉中,接好 LED 與電阻,並將 Me RJ25 轉接器上的 S1 使用電線連接至 LED 正極,GND 接電阻:

由於 Me RJ25 轉接器連接在連接埠 3 號,而 S1 連接 LED 正極,查一下對應的腳位是 D12,因此,可使用以下程式來點亮 LED:
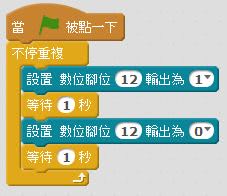
App 控制 Me 模組
除了使用 mBlock 透過藍牙模組來控制 Me 模組之外,還可以使用 App 來控制,例如 Android App 可在 Google Play 找到。
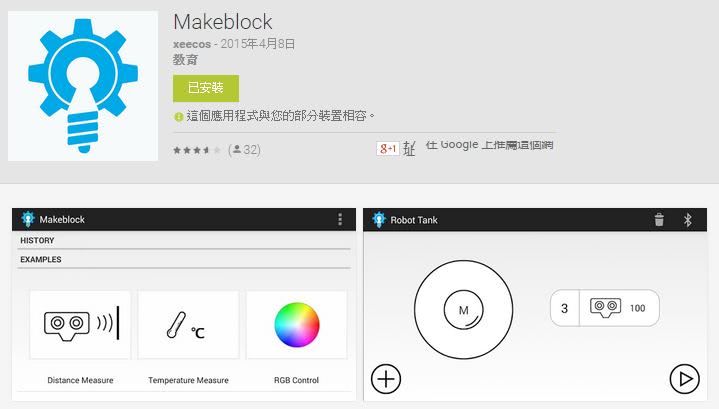
這個 App 可以讓你直接透過藍牙操控已連接的 Me 模組,也就是將手機當作遙控器,操作上很簡單,可以直接下載回來玩玩看!

